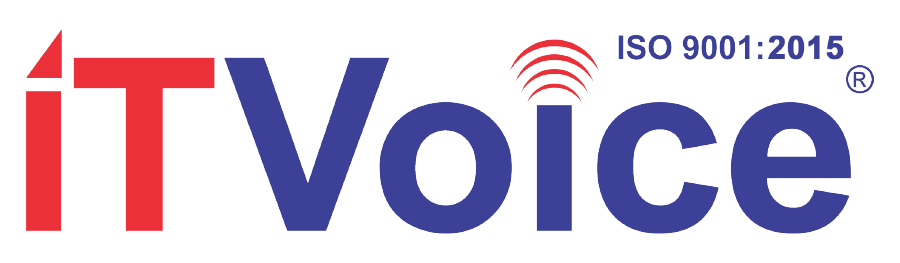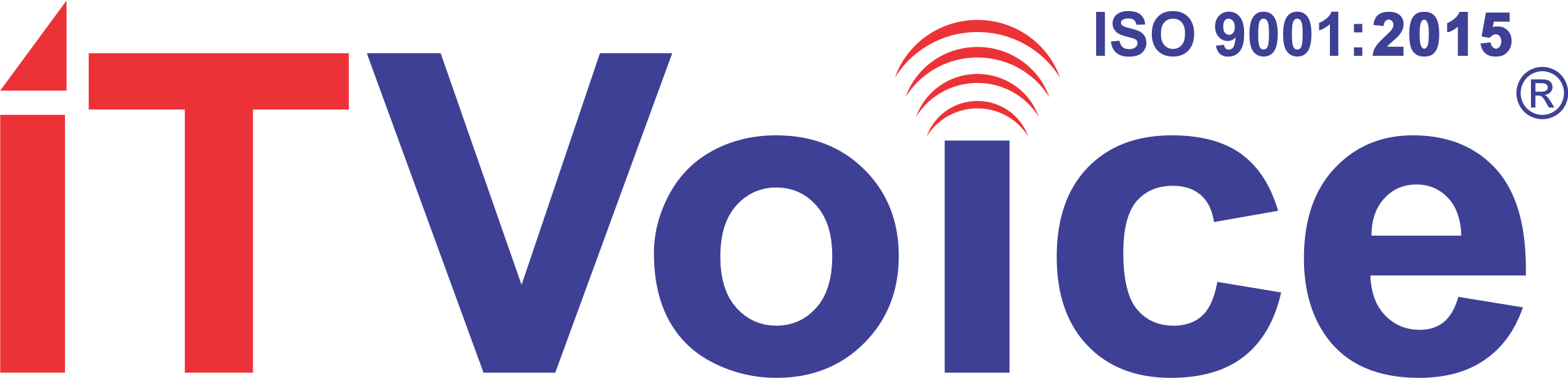CUPERTINO: Apple’s new iPhones and iOS 7 operating system for mobile devices are packed with new features, although not of all them are readily apparent. I’ve had a chance to learn a few tricks in the week I spent with both the iPhone 5C and the iPhone 5S, which come with iOS 7 installed.
CUPERTINO: Apple’s new iPhones and iOS 7 operating system for mobile devices are packed with new features, although not of all them are readily apparent. I’ve had a chance to learn a few tricks in the week I spent with both the iPhone 5C and the iPhone 5S, which come with iOS 7 installed.
Here are five things to know if you download the software on one of Apple’s older mobile devices starting Wednesday or buy a new iPhone starting Friday. The update is available for free for the iPhone 4, 4S and 5 models, the iPad 2 and later, the iPad Mini and the iPod Touch released last year. You’ll need about 3 gigabytes of free storage.
Tip one: Control Center and Swipes
Many of the improvements added to iOS 7 are delivered after swiping from various edges of the screen. This redesign is meant to make it easier to navigate, but there is no guide for knowing when and how to swipe. Fortunately, you can still use an iPhone the traditional way, by tapping on an icon or button, even if you don’t learn all the new ways to swipe.
As a general rule of thumb, keep swiping from various edges to see what happens. If you discover something neat, remember it for next time. Swiping may produce different results if you’re in the lock screen, the home screen or an app.
Here’s a guide to the basic swipes:
*From the lock screen, swipe up from the bottom right corner to access the camera. This is a holdover from iOS 6.
*Whether locked or unlocked, swipe up from anywhere else along the bottom edge to get the Control Center. It gives you easy access to frequently accessed settings such as Airplane Mode and Wi-Fi. It also gets you to key apps such as the flashlight feature and the clock, for timing how long the turkey needs to be in the oven. There’s a volume control, but only for audio and video playback. You need the volume buttons for the ringer and alerts.
*Swipe down from the top edge to get the Notification Center. You’ll see the day’s highlights, including the weather, appointments and stock quotes. Tap on “All” or “Missed” near the top to get recent notifications from Gmail, Facebook and other services.
*Swipe down from anywhere else on the screen to get a search box.
*From various Apple apps, try swiping from the left or the right. Not every app will respond, but many will. With the Safari browser, for instance, you can use the left and right swipes in place of the back and forward buttons.
Tip two: Organizing and sharing photos
The new Photos app organizes your photos into moments, based on when and where you took the photos. Several moments will be grouped into a collection, such as a vacation to Europe. Collections will then be grouped by year. It’s all automated, so you can’t reorganize shots if you would rather break a collection into two. But it’s better than having hundreds of unorganized photos.
From any moment, collection or year, click on the header on top of the photos to pull out a map showing all the places you’ve been, with the number of shots taken at each. You can share entire moments, by hitting “Share” on the right side of that header. A menu should pop out from the bottom. It’s tricky because it’s easy to miss and hit “Select” above it instead.
Once you have the moment or set of photos chosen, another menu will pop out from the bottom, giving you such choices as sharing by email, Facebook, Flickr or text messaging.
Tip three: Ask Siri
Frustrated with Siri’s inability to hear what you’re trying to say? Instead of repeating yourself over and over, you can click “tap to edit” to make the change manually. You shouldn’t have to with voice search, but fixing one letter is still easier than having to type in the entire phrase.
Just for fun, you can give Siri a sex change by going to the settings, choosing “General,” then “Siri,” then “Voice Gender.” You can now use Siri to change phone settings and return recent calls. And Siri will speak out turn-by-turn directions when walking. Before, the vocal instructions were limited to driving directions in Maps.
Tip four: Freebies
Apple’s new streaming music service, iTunes Radio, is easy to find. Click on the Music icon at the bottom of each home screen, then choose “Radio” at the bottom. Create music stations by choosing some genres you like. Then fine-tune your picks by hitting the star when a tune is playing. You can ask the service to play more songs like it or remove that song from future playlists entirely. You can also create new stations based on specific songs or artists. The service will try to find other songs like them.
Best of all, it’s free. Just prepare to put up with some ads, unless you subscribe to Apple’s iTunes Match for $25 a year.
Meanwhile, you might qualify for some free apps – Pages for word processing, Numbers for spreadsheets, Keynote for presentations, iPhoto for photo editing and iMovie for movie editing. They usually cost $5 or $10 each. To qualify, you need to buy a new iPhone, iPad or iPod Touch. The offer is retroactive to Sept. 1. Once a new device is activated, the app can be downloaded for free to other devices on the same account, as long as the device is upgraded to iOS 7.
Tip five: Fingerprinting
With the new fingerprint ID system on the iPhone 5S, there’s no longer a reason to avoid protecting your phone with a passcode. I know passcodes can be very disruptive. I’ve often lost my train of thought before I could get to an app to jot something down. But your fingerprint now bypasses the need to type in a four-digit code in many situations.
It’s easy to set up. The iPhone will walk you through scanning one finger when you set up the phone. You can scan four more fingers – yours or someone else’s – by going to the settings. Go to “General,” then “Passcode & Fingerprint.”
I’m still confronted with passcode screens, especially when I need to authenticate an app purchase. It took me a few days to realize that even though you’re asked for a passcode, the fingerprint usually works unless the phone specifically tells you otherwise.
One more thing: The screen needs to be on for the fingerprint sensor to work. To save a step, just press on the home button firmly and let the button pop back up. But keep your finger lightly touching the button’s surface. The hard press will activate the screen, and the light touch will unlock the phone.
Source by Time of India