Ever received a pdf file as an attachment, and wondered how to append your signature without printing it out and scanning the final copy? Or how to fix that one typo before sending it back? Of course you have.
The pdf or Portable Document Format is a popular file format that lets you view documents across platforms without disturbing its formatting. PDF files, which often house comics, novels and various bills, aren’t meant to be edited. That’s why it is hard to find a one-size-fits-all pdf editing solution for free. But it can be very inconvenient when you need to fill a form or add a line to a document which was sent as a pdf.
While Adobe Acrobat XI (Rs 30,000) and Nitro PDF Editor (Rs 11,000) are good apps, their cost is prohibitive for most people. Luckily, there are free alternatives on most devices now. Read on to find out how to edit pdf files without spending a dime.
On the Web (Works on Android, BlackBerry 10)
If you don’t have a Windows or a Mac machine, or if you don’t want to install any applications, head to PDF Buddy for basic editing tools. This website also works for editing pdf files on an Android phone, but not on iOS devices. In case you want to try the website first, PDF Buddy lets you use basic features (adding shapes, symbols, text, whiteout and highlight) without creating an account. You will have to create an account if you want to do anything useful like save or download the edited file, add images or signatures to the pdf file. You can edit up to three pdf files a month for free. The website asks you to pay $8 (roughly Rs 500) per month to let you edit an unlimited number of files.
Ease of use is PDF Buddy’s strength, but it may not be the best tool for power users. Text editing options are limited to two fonts and you’ll have to manually place text so that it aligns with the rest of the line. However, this may not be a limitation for those who just want to fill out forms without printing the document. PDF Buddy also lets you merge, split and share pdf files. Here is how to use it:
1. Drag a pdf file into the browser or click the Choose PDF to Edit button on the website and then select the file you want to edit.
2. Now, PDF Buddy will open the file (might take long for large files). Once it opens, you’ll see a set of editing tools on the left side of the file.
3. The editing tools are fairly straightforward, since the name of each tool tells you what it does. You can choose the text tool to edit text and whiteout tool to erase text. Note that only two fonts are supported (Arial and Times). You can also highlight text, add images and signatures, using the corresponding tools.
4. Below the tools mentioned above, PDF Buddy has shapes and symbols, which you can add to your file. You can use symbols such as “thumbs up”, “thumbs down” and “arrows” as bullet points or for annotations if needed.
5. Above the pdf file, you’ll see arrows pointing to the right and left. Use these to move to the next or previous page.
6. When you finish editing, hit the Save button at the top of the page. This will save a copy of the file on the website. If you want to save it on your computer, click the Download button that’s next to the Save button.
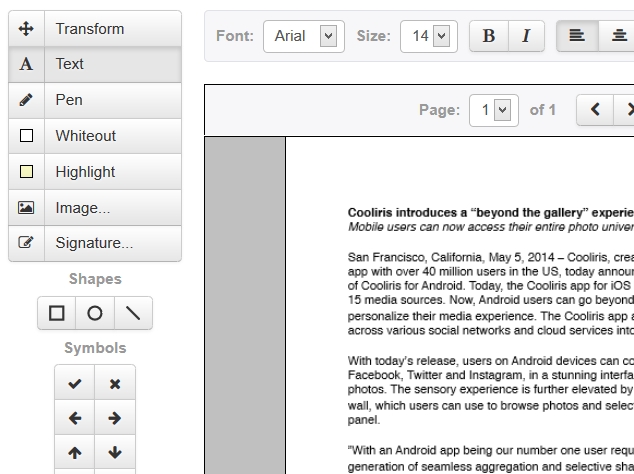 For desktops and laptops
For desktops and laptops
For those who use Windows, Mac or Linux, LibreOffice Draw may be the best programme for editing text in pdf files. LibreOffice is a full office suite and you’ll have to download the setup file for the whole suite to use Draw. Fortunately, during installation the programme lets you select the software you want to install. This means that you can install Draw without installing all the other apps in the office suite. Like PDF Buddy, Draw is easy to use. Follow these steps and you should be able to edit pdf files easily. Note that these steps are for the Windows version of Draw, but the process is similar for Mac and Linux.
1. LibreOffice Draw can open pdf files without any configuration. All you have to do is press Ctrl+O or click File > Open, and select your pdf file.
2. All the tools are laid out at the bottom and should be familiar to anyone who has used MS Word. Click on the line you need to start editing and get to work.
3. Before you get to editing, note that LibreOffice Draw can make formatting go haywire. We imported a pdf file with bullet points, symbols and underlines. Draw moved all of these and it took us a lot of time to restore these to their original positions.
4. To align various elements, just click and drag to move them.
5. As long as your system has the font used in the pdf file, text editing is fairly easy. All you need to do is select the text you want to edit and start typing. Each line of text, bullet point, underline, etc. appear as an object in Draw.
6. When you finish editing, select the Export as PDF option in the File menu.
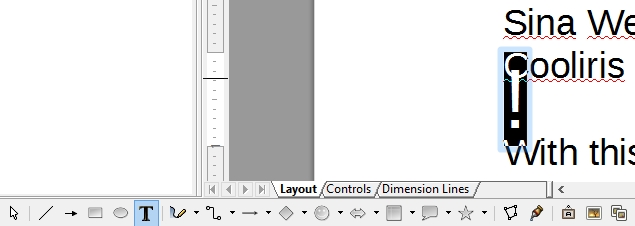 Using a word processing app
Using a word processing app
Another way to edit pdf files is to convert them to a more edit-friendly file format. Websites such as PDFtoword or PDFonline. PDFtoword also lets you convert pdf files to Excel and Powerpoint formats. This lets you edit the document in an app like MS Word, and then save it again as a pdf.
1. Head to PDFonline and click on Upload a File to Convert. Select your file and upload it – this can take some time for large files.
2. When uploading is complete, the website will show you the document, along with a Download button at the top. Click this button and select Download Word file. This will save the document as an rtf file, which can be opened by most text editors including Microsoft Word. Open it and make the changes you wanted to. In case you see a yellow band with the words “Protected View“, then you will need to click on Enable Editing first.
3. When you are done editing, you can save the document as a pdf file. In Microsoft Word, click File > Save as and select PDF as the file type from the “Save as type” drop down menu under the filename. LibreOffice has a Export as PDF option in the File menu.
This method works best when the data on the pdf file is in a format that suits the format you choose to convert it to. For example, you are bound to face formatting issues if you try to convert a heavy pdf file with several images to Word format.
While the Web-based method works best, if you want to convert files without an Internet connection, you will have to download the PDF to Word converter software for Windows.
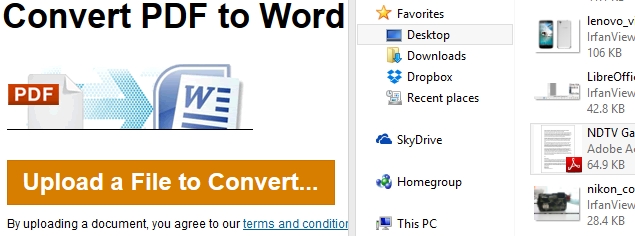 iPhone and iPad
iPhone and iPad
Unfortunately, there are no good, free pdf editing tools for you. The closest thing to a free pdf editor on iOS is Foxit Mobile. It’s free to download and you can try all its tools on a couple of sample pdf files that come with it. The catch is that the app asks you to pay Rs 60 each for Dropbox, SkyDrive or Google Drive support. You can edit as many pdf files in the selected cloud account after that. If you want to create a new pdf from photos and text on your iOS device, you’ll have to shell out Rs 60 more as a one-time purchase. Here’s how to use Foxit on your iOS device.
1. Open your pdf file and select the pencil tool at the top. Now, all editing tools will appear at the top.
2. Select the tool you need (text, drawing, eraser or comment) and start editing.
3. When you finish editing, hit the back button at the top-left. Then select the export button (a box with an arrow pointing out of it) on the top-right to save or share the edited file.
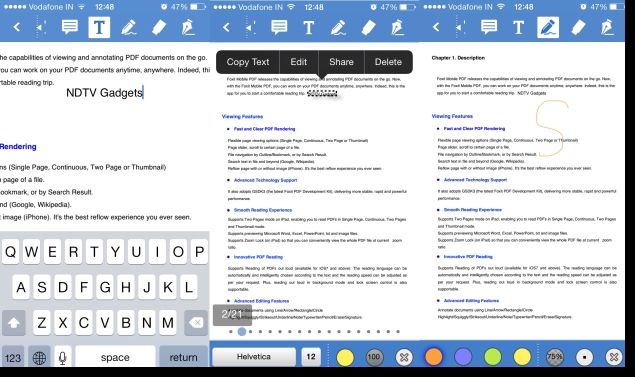 Did you find this guide useful? Which is your favourite software to edit pdf files? Drop a comment to let us know
Did you find this guide useful? Which is your favourite software to edit pdf files? Drop a comment to let us know
Source@NDTV
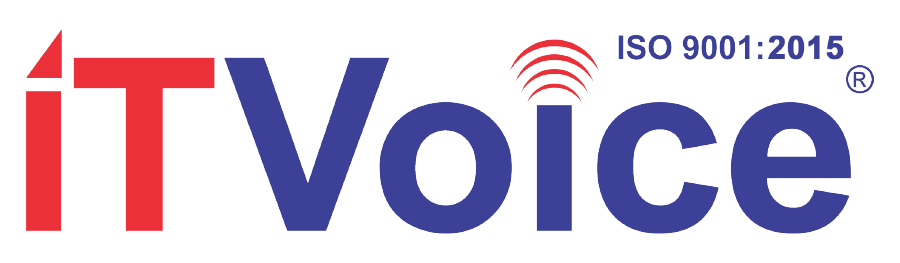
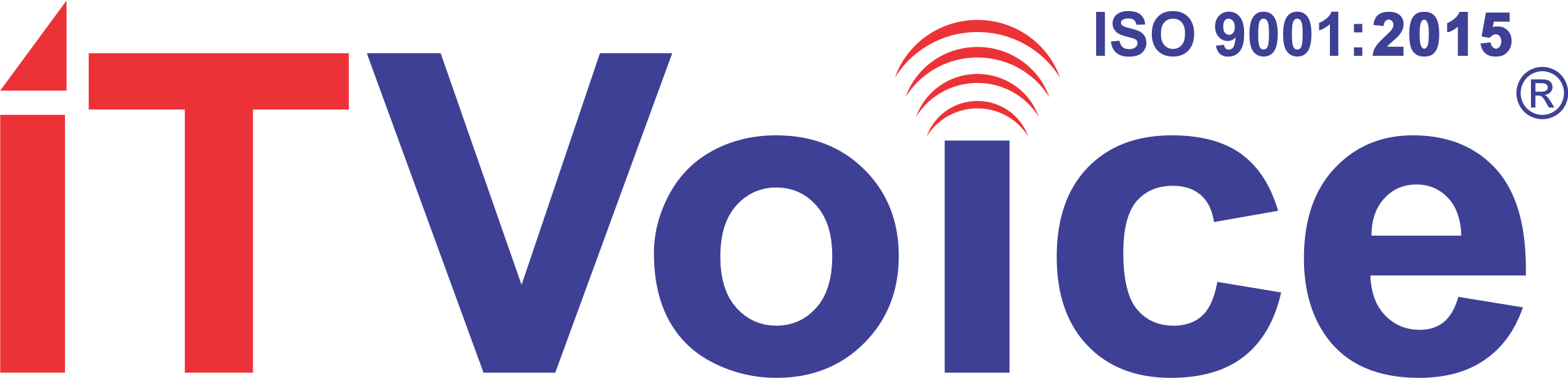








Great post. I’m experiencing many of these issues ass
well..